Best Android Tips to Make Your Phone More Useful
Google introduced Android 10 in September 2019. That means, for now, Android 10 is likely the default version installed on modern Android devices. There’s plenty to love with this release, like Focus Mode, which can make you more productive. Other features, such as Dark Mode, let you customize how your phone looks.
How to turn on the Dark Mode, and change Android’s overall theme
A system wide Dark Mode was one of the headline additions to Android 10, so it makes sense it’s easy to switch on. It’s perfect for use at night, as it reduces the chances of burning out your Melatonin. You can find more about this mode in our Android 10 Dark Mode guide.
Here’s how to switch it on (Google):
Step 1: Open Settings.
Step 2: Tap Display.
Step 3: Tap the toggle next to Dark Theme to switch it on.
Change the icon styles, fonts, and color schemes
Here are the instructions for pure Android 10 phones:
Step 1: Open Settings.
Step 2: Tap Display.
Step 3: Tap Styles and Wallpapers.
Here you can pick from the four preset themes, or create your own by choosing from the available fonts and icon styles.
How to use Focus Mode
Part of Digital Wellbeing, Focus Mode pauses apps that are distracting so you can focus on the task at hand. Flick it on, and Android will disable visual and audible notifications from apps you blacklisted, leaving you free to concentrate.
Here’s how to turn it on:
Step 1: Open Settings.
Step 2: Scroll down and tap Digital Wellbeing & Parental Controls.
Step 3: Tap Focus Mode. You may need to tap Manage Your Data first.
Step 4: Add apps that you need to be muted.
Step 5: Tap Turn On Now.
With Focus Mode on, a card appears on the Notification Shade. You can select Take a Break to temporarily disable Focus Mode, or tap Turn Off Now to end the silence.
To add Focus Mode to the Quick Settings panel, do the following:
Step 1: Expand the Quick Actions panel.
Step 2: Tap the pencil icon in the bottom left corner.
Step 3: Tap the Focus Mode icon.
How to turn on gesture navigation
Google first introduced a gesture navigation system with Android 9.0 Pie. but made significant improvements in Android 10. Here’s how to use it:
Step 1: Open Settings.
Step 2: Scroll down and tap System.
Step 3: Tap Gestures.
Step 4: Tap System Navigation.
Step 5: Select an option: Gesture, 2-Button, or 3-Button navigation.
It’s worth giving all three a test-drive, as it’s a heavily personal choice. To get more details on how each navigation system works.
How to use the improved Smart Reply
How to change app permissions
Location data is one of the most personal permissions you can lend to an app, and Google provided a new permission level just for location data. Here’s where to find and change permissions:
Step 1: Open Settings.
Step 2: Tap Privacy.
Step 3: Tap Permissions Manager. Here you’ll see categories like Body Sensors, Calendar, Camera, and more. Tap a category to see what apps have access to these components and adjust accordingly. For location-based permissions, continue on to Step 4.
Step 4: Tap Location.
Step 5: Find an app and set it to Allow only while using the app to stop it from accessing your location in the background.
How to share Wi-Fi details with a QR code
Sharing Wi-Fi passwords can be a pain, especially if you’re not keen on texting or writing down the information. Thankfully, you can easily share your current Wi-Fi connection with a friend by providing a QR code, which can be scanned by a friend’s phone. Here’s how to provide the code:
Step 1: Open Settings.
Step 2: Tap Network and Internet.
Step 3: Tap Wi-Fi.
Step 4: Tap on your current Wi-Fi connection.
Step 5: Tap the Share button with the QR code icon.
Step 6: Verify it’s you and a unique QR code appears on the screen.
How to delete apps
This process is so critical that it’s always worth a refresher. Deleting apps isn’t vastly different than it was on the last version of Android, but there are a few things that you should know. You can still uninstall apps by deleting them directly from your app settings. Here’s how:
Step 1: Open Settings.
Step 2: Tap Apps & Notifications (just Apps on Samsung phones).
Step 3: Tap See All [number] Apps (ignore this step on Samsung phones).
Step 4: Tap the app you want to remove.
Step 5: Tap Uninstall.
You can also delete apps without digging into the settings. Here’s how:
Step 1: Open the app drawer.
Step 2: Long-press on the app you want to delete.
Step 3: Drag it to the Home screen and then into the Uninstall trashcan at the top. On Samsung phones, tap Uninstall in the pop-up menu instead.








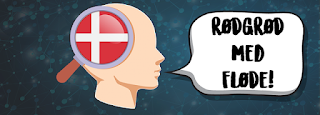
Comments
Post a Comment